Whether you’re a streamer or an avid viewer, you’ve more than likely come across stream alerts. Alert and notification systems allow streamers to show information like recent followers, subscribers, donations, tips, and when someone else is hosting a channel to their viewers. Think of them like shout-outs to viewers who are supporting your content. When implemented well, they can boost audience engagement and increase the overall dynamic of the broadcast.
Our latest rollouts and product roadmap are paving the way for more simple, yet powerful implementations, as well as flexibility for all of your content channels. Let’s take a look at a few we support.
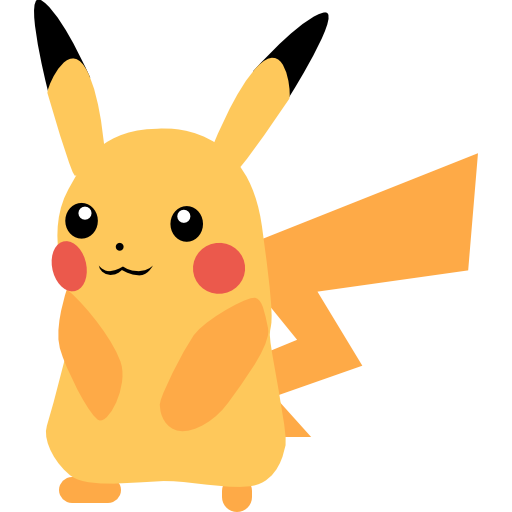
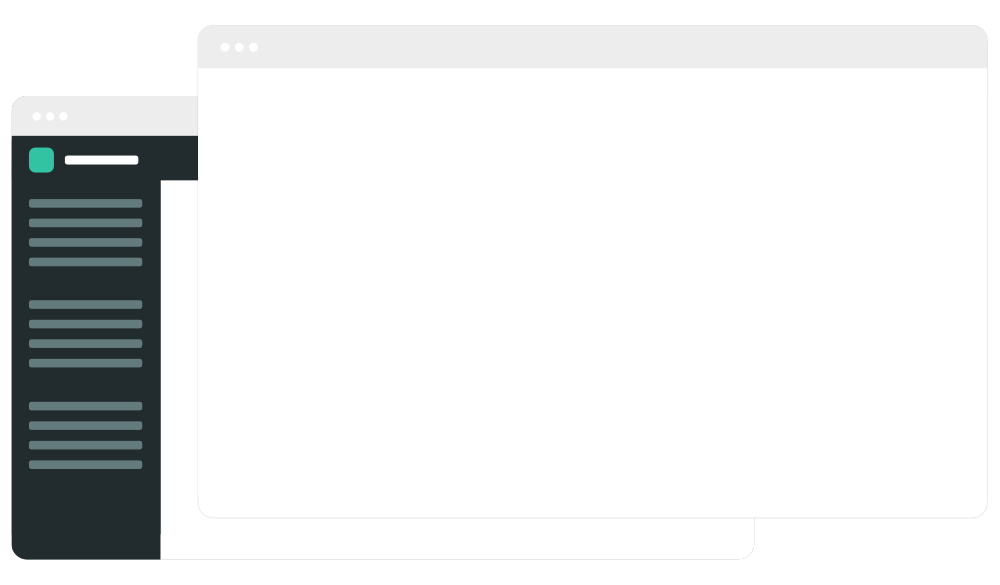
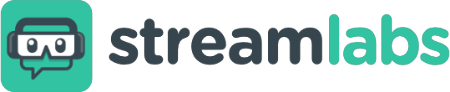
Streamlabs is by far the most popular alerts and fundraising application. This is due in part to it being one of the easier programs to set up, as well as having one of the largest feature sets.
Outside of displaying alerts and taking donations, you can seamlessly integrate Twitch chat on stream; add donation tickers and progress bars (for donation goals); show event lists for showing account activity; and display the more popular stream labels which pull relevant information from text files to display on stream. Streamlabs also plays nicely with other popular third-party platforms like Gamewisp.
What we like:
Our team enjoys the level of customization that comes with using Streamlabs along with its extensive offering of unique tools that can be used across a variety of platforms, including our own!
Connect Streamlabs with Infiniscene:
- Login to Streamlabs and copy your alert box URL.
- Add a Streamlabs alert asset in Infiniscene.
- Paste your Streamlabs alert box URL in the input box.
- Test your alerts by logging in to your Streamlabs account and click on “Alert Box” from the navigation. Then, click on the test buttons that correspond to the alert type(s) you’re tracking and you will see the preview in the Infiniscene editor.
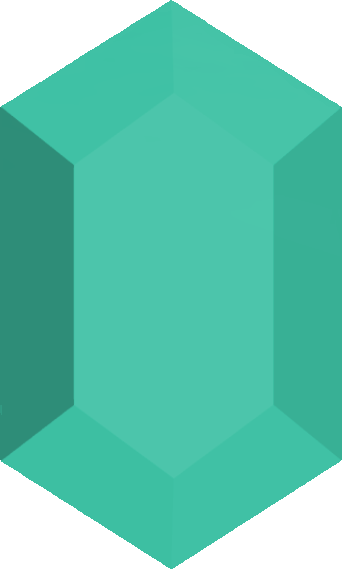
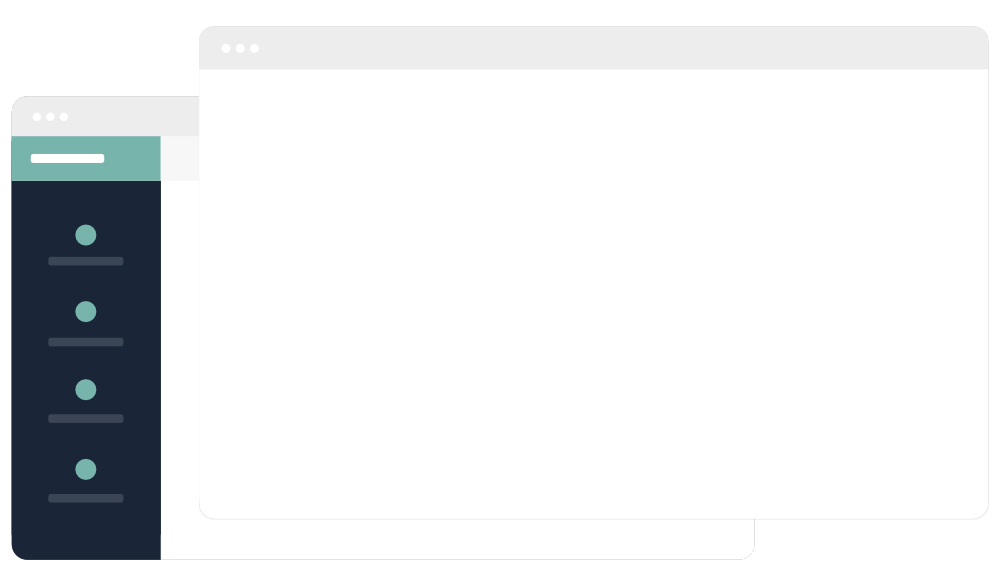

As an up-and-coming contender in the alerts and fundraising space, we’ve been really impressed with their features and approach. Muxy allows you to show customized alerts and notifications on stream, take donations, and track basic analytics – among other things. It also integrates with other third-party streaming applications like StreamTip.
What we like:
One of our favorite features of Muxy is the depth of customization for alerts, allowing you to edit or add your own HTML, CSS and Javascript. If you’re skilled at coding or know someone who is, you can have full-control over how your notifications look, animate, etc. – functionality that’s unavailable or not as easily manageable in other platforms.
Connect Muxy with Infiniscene:
- Login to Muxy and copy your alert package URL.
- Add a Muxy alert asset in Infiniscene.
- Paste your Muxy alert package URL in the input box.
- Test your Muxy alerts by logging into Muxy and clicking on “Launch Live Feed” in the top bar. From the new window, click on any of the icons at the top that correspond to the alert type(s) you’re tracking and select “Test”. You will see the preview in the Infiniscene editor.
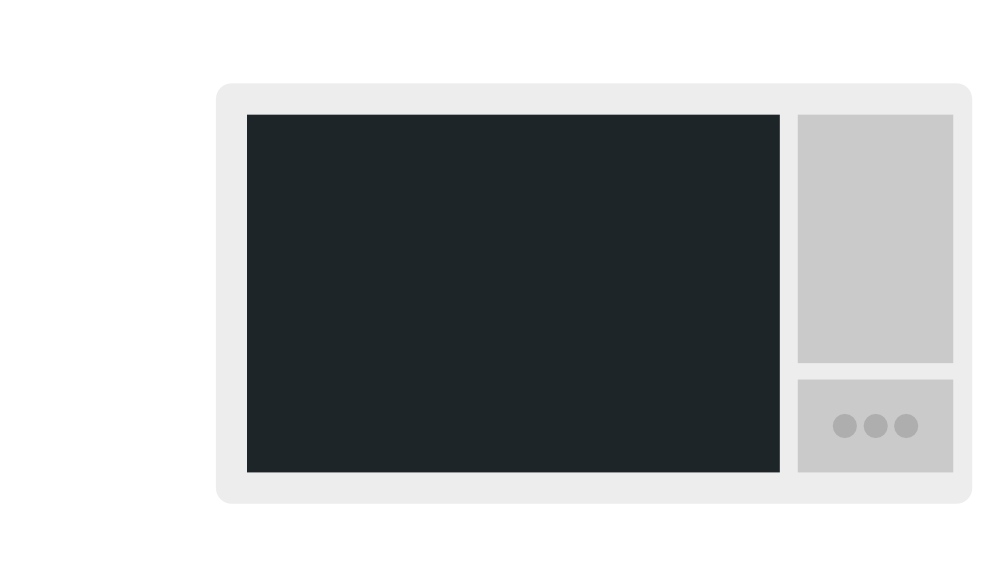
Subscriber!
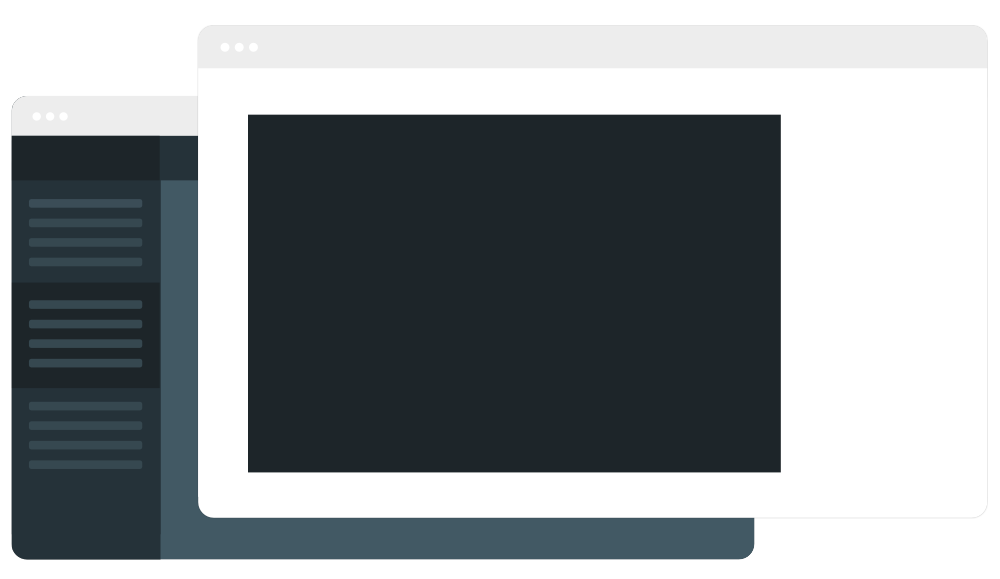

StreamPro is another popular platform for on-stream alerts and notifications which also features an overlay system allowing you to create stream overlays (either via their library or your own) to work alongside of other tools they offer. Some of these tools include Strawpoll, Gamewisp, Twitter and ExtraLife integrations, as well as Twitch chat support.
What we like:
What we really enjoy most about StreamPro is the ability to have live editing of your overlays and alerts in a cleanly-designed interface. With their extensive feature set, there’s quite a bit to pack under the hood and they’ve managed to do it pretty effectively. Watch this video by one of the creators to get an idea of the workflow.
Connect StreamPro with Infiniscene:
- Login to StreamPro and copy your overlay URL.
- Add a StreamPro overlay asset in Infiniscene.
- Paste your StreamPro alert package URL in the input box (from the dashboard, hover over your overlay and click “Launch” to grab the URL).
- Test your StreamPro integration by going to your StreamPro overlays dashboard (the first view when you log in) and click any of the “Test Overlay Behavior” buttons that correspond to the alert(s) you’ve set up in your overlay. You will see the preview appear in the Infiniscene editor.
Don’t see your alert tool of choice? Let us know what we’re missing. If they’re based on URLs or text files you can always try adding them as a Custom URL or Text File asset.
No matter what platform you decide to use, we’re keen on making these integrations easier and more versatile. Our roadmap has exciting features on the way to put more customization into your hands. Like you, we know the value of a good experience and live stream, and we aim to provide the medium for you to achieve that – every single broadcast.




