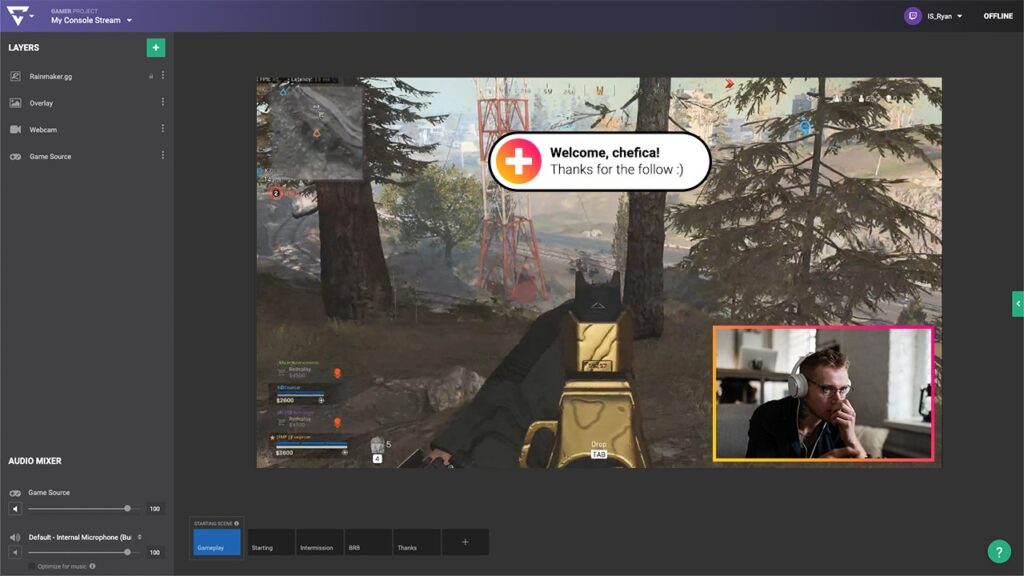Today, Lightstream is excited to announce that we’re testing a new integration to stream your Xbox One gameplay through the cloud to Twitch with no expensive hardware, complicated software, or high-end streaming PC required!
How to stream your Xbox One without a capture card:
01
Login to Lightstream Studio with Twitch in any non-mobile browser at gamer.golightstream.com.
04
Go live from your Xbox One. With our Auto Live setting, Lightstream Studio will automatically go live in the cloud!
How does it work?
The Twitch app on Xbox One has a new “Destination” setting. Previously, the Twitch app would stream your game and camera directly to Twitch with no overlays or alerts. Now you can choose Lightstream as the destination and we will add your overlays, alerts, and more before sending it on to your channel and audience on Twitch.
Lightstream will work with the Twitch app on any Xbox One, Xbox One S, or Xbox One X. Please note that since this is a test, it may change depending on user feedback.
A new type of project
Lightstream Studio has a new project type called Gamer projects. They are specifically designed for gaming content and prioritize features like cloud-based game capture. You are able to design and build as many projects as you wish for the different games you play and content you create. We have made it easy to see all your projects and switch between them with the new top-left account menu. Learn more about Lightstream Studio Gamer Projects.
Auto Live
One of the defining capabilities of streaming your Xbox One with Lightstream Studio has always been how simple and easy we make the streaming experience. The Auto Live setting on your project will start and stop your broadcast automatically based on your game source. Simply start or stop the broadcast from your Xbox One and Lightstream Studio will match – no PC needed!
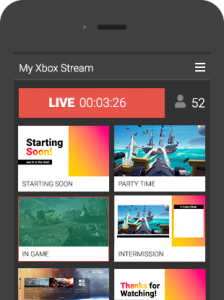 Remote control
Remote control
You don’t need Lightstream Studio open when you stream thanks to Auto Live, but you may still want to switch scenes. Go to remote.golightstream.com on any mobile device to switch scenes while you stream from your couch or without a computer.
Watch how to setup the Twitch Xbox App and other Lightstream tutorials on YouTube.
Availability
Over the course of the week, we will be slowly rolling this test out to more users of the Twitch app on Xbox One. Thank you for your support and for sticking with us. The team at Twitch and our team here at Lightstream have been so excited to hear what you think.
Start streaming today with only your Xbox One & Lightstream Studio!