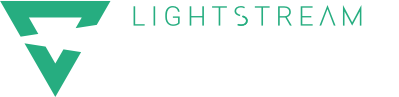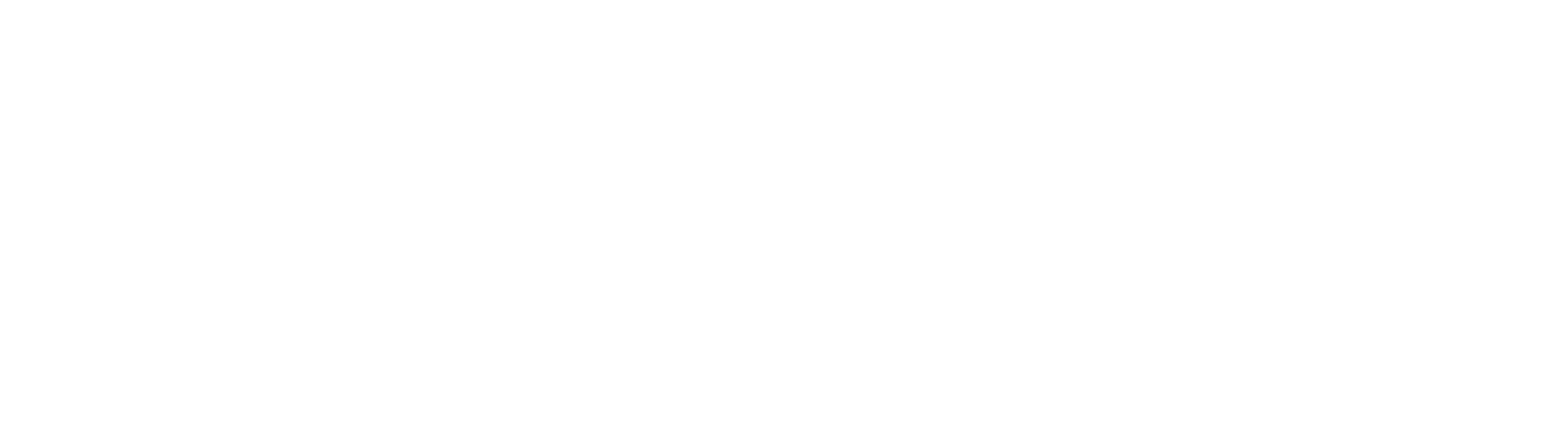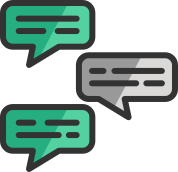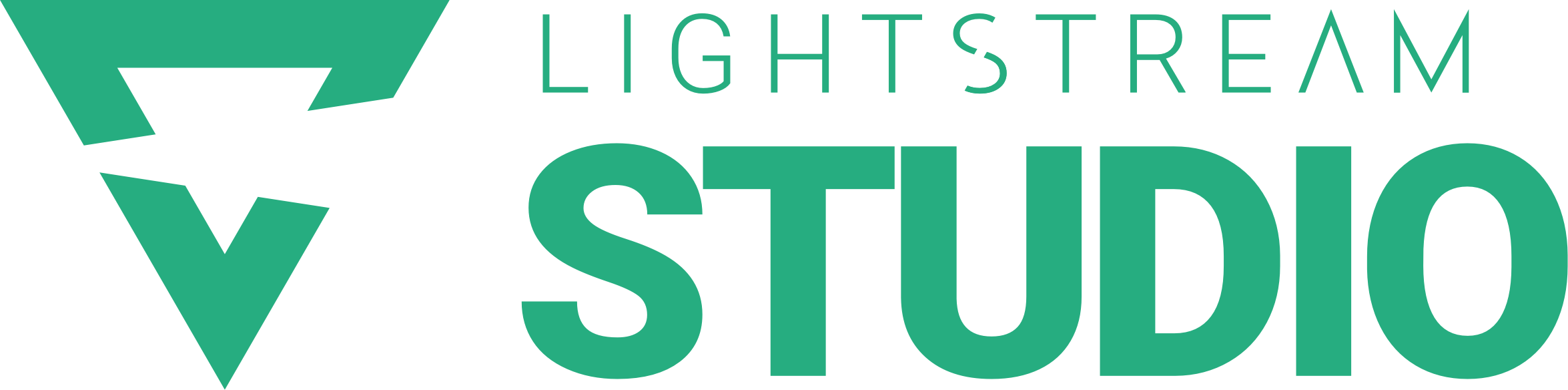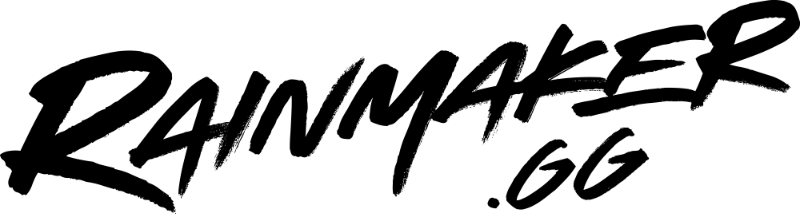As Twitch grows increasingly popular amongst the gaming community, more and more streamers are looking to broadcast their gaming chops to the wider world.
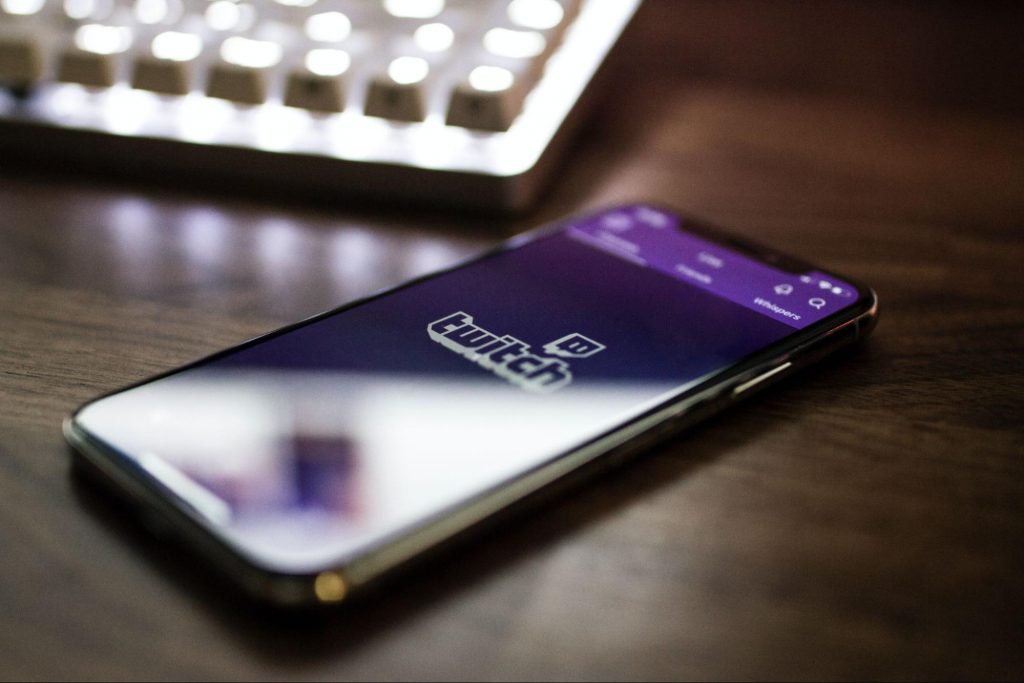
Up until now, most of the attention was aimed at the PC and console gaming world. XBOX, PlayStation, and modern gaming rigs have (historically) dominated the market due to their high quality graphics and vibrant gameplay.
However, as technology continues to improve, mobile devices are starting to come into the limelight as fun, effective gaming platforms, in their own right. And Twitch has been paying attention.
With the launch of Twitch’s new Mobile App, live streaming mobile gaming has never been easier. In this article, we’ll give you a step-by-step guide on how to stream mobile games on Twitch.

What is Mobile Streaming, and How do you Start?
While some gamers favor the use of a console, mobile games are growing fast. Streaming from a mobile device often requires a more detailed setup than streaming from your computer or console, though – so we’re going to help walk you through the process! (and if you ever have questions, you can always reach out to us on Discord or our support staff).
In order to stream mobile games on Twitch, you’ll need:
– A phone or tablet that can handle streaming (most newer devices can)
– An internet connection with enough upload speed to support streaming (5 Mbps or more recommended)
– The Twitch app installed on your device
– The game you want to stream
– A streaming software or app
Once you have all of that set up, it’s time to start streaming!
Ways to Stream Games on Your Tablet or Mobile Phone
There are several ways to stream games from your tablet or mobile phone. We’ll go over each method below.
How to stream mobile games on Twitch with an app
The simplest and most effective way to stream your mobile game on Twitch is through the use of a purpose-made application. There are a variety to choose from, and the best ones are free. The app you use will essentially mirror your phone’s display so that your viewers can see what you’re playing.
Naturally, we recommend Lightstream’s MobileCast app. MobileCast is a free app that works seamlessly with Lightstream Studio; it allows you to design your mobile stream according to your creative vision, and requires minimal technical know-how, or hassle. You can get up and running in minutes.
To get started:
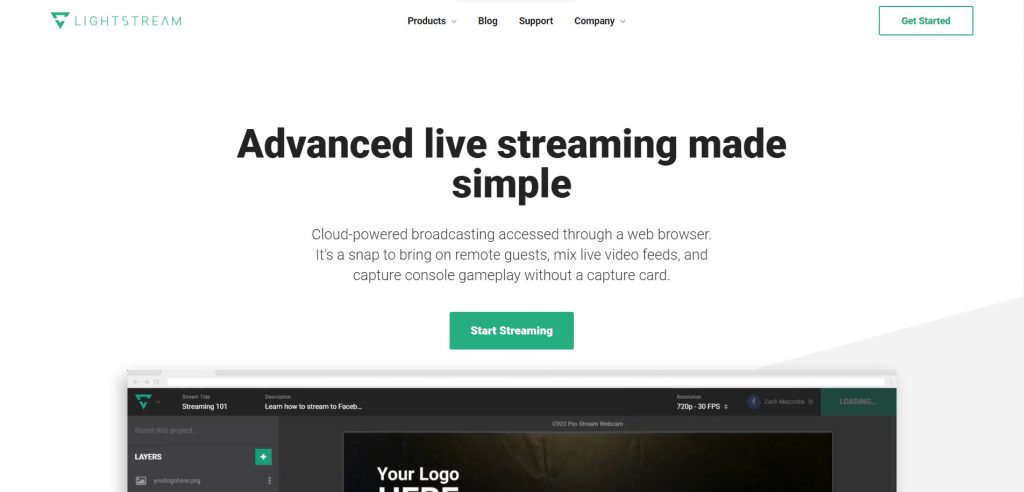
1. Install Lightstream Studio on your computer and Lightstream MobileCast on your phone. You’ll use these in conjunction with one another.
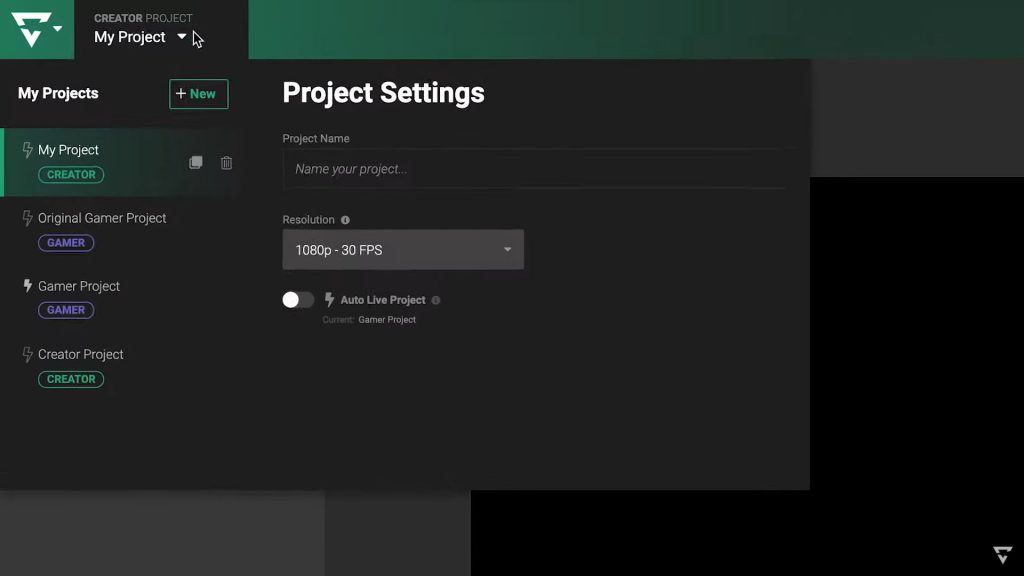
2. Log into the app on both devices, then choose to create a new Gamer Project in your Lightstream Studio. Switch the “Auto Live Project” toggle to on.

3. Go to your Lightstream MobileCast app on your phone. From there, it will give you the option to link up with your new project in Studio.
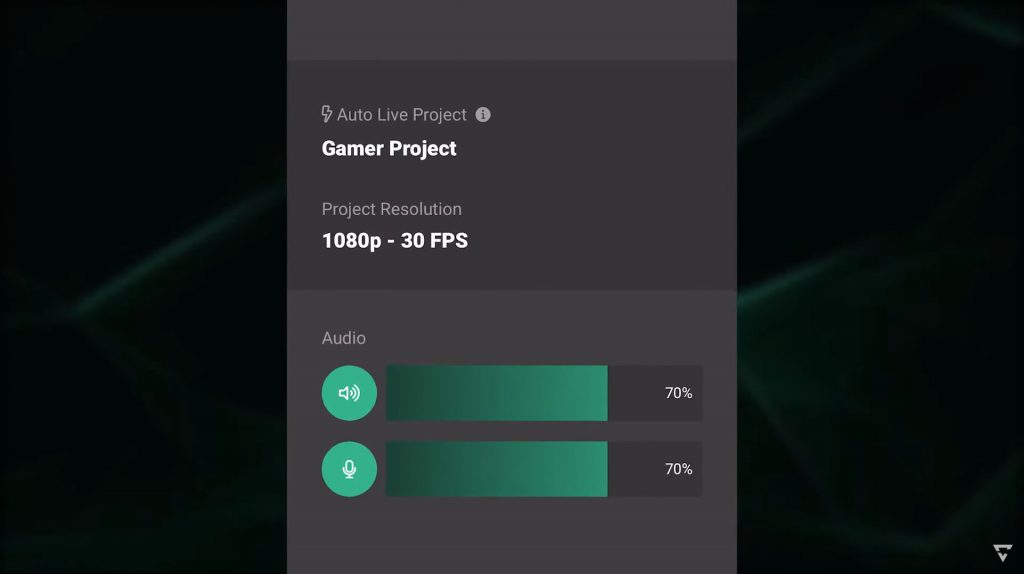
4. Switch your focus back onto Studio on your computer, as this is where you can add overlays and access all the features you would normally use during a PC stream. You can now play your game from the mobile and control your screen appearance from your PC.
Remember to silence your notifications, as your entire screen will be broadcast to the internet – and it’s important to maintain your privacy!
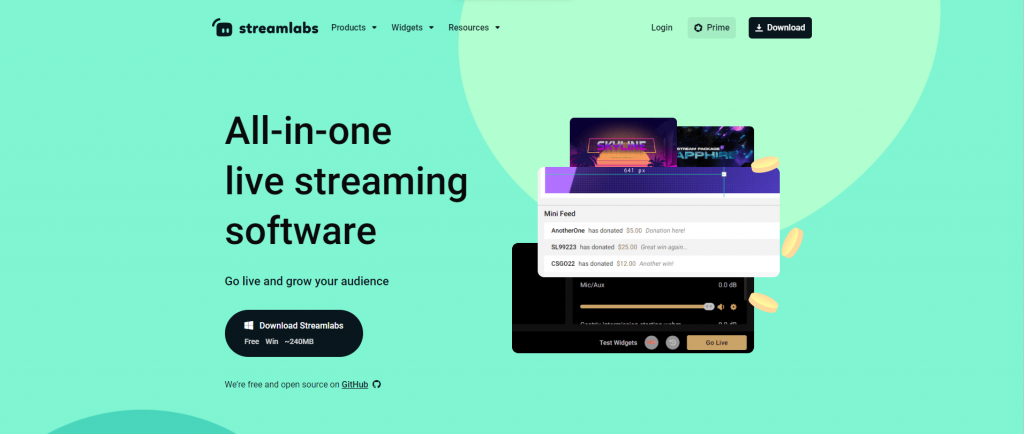
Another excellent mobile streaming app option is Streamlabs, a popular tool that allows gamers to stream their screen or even their camera to the online audience. Streamlabs has a wealth of features for those who want to start or grow their streaming career, and is a great alternative.

How to Stream Mobile Games on Twitch through your PC
You can also stream mobile games on Twitch using your PC – all you need is the right software and hardware. Here’s a breakdown of what you need.
– A PC or laptop that can handle graphics-intensive games
– The right streaming software, such as Xsplit or OBS
– A mobile device that can be used to play the game you want to stream
– A strong internet connection with upload speeds of at least 3 Mbps
Once you have all of the equipment you need, follow these steps to start streaming.
1. Connect your mobile device to your PC or laptop using an HDMI cable.
2. Launch the game you want to stream on your mobile device.
3. Open the streaming software on your PC or laptop.
4. Select the game you want to stream and start broadcasting.
That’s all there is to it! You can now start streaming your mobile games on Twitch and share them with the world.
How to Stream Mobile Games on Twitch using the Twitch App
Of course, there is always the option to stream your mobile game using the official Twitch app. The app is available on both Android and iOS devices, and once you know how to stream on Twitch mobile, it’s fairly straightforward to use.
(Image sourced from twitch.tv)
1.Open the Twitch app and login.
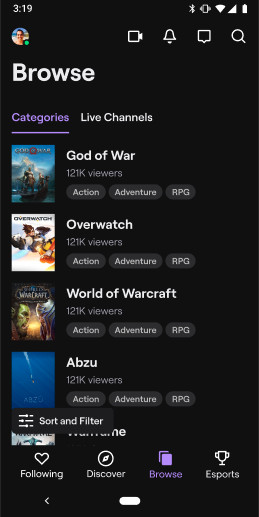
Image: twitch.tv
2. Tap on your profile (top-left corner).
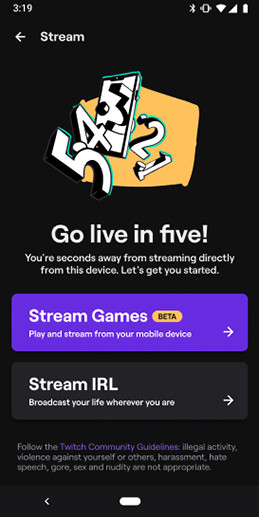
Image: twitch.tv
3. Press the purple button that says “Go Live”.
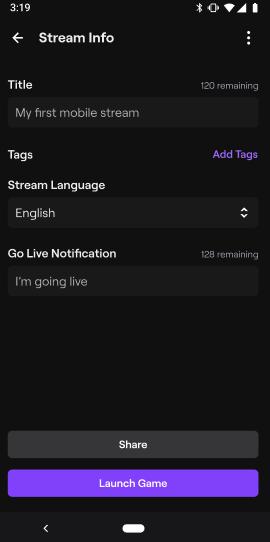
Image: twitch.tv
4. Select the game streaming option and choose your game.
5. Add your details (title, description, etc.).
Once you’ve adjusted your volume levels, simply tap on the big purple button and you’ll be live-streaming in no time!
How to Screen Record on Twitch Mobile?
Sometimes you will want to screen record your broadcast to repost it later, but mobile streaming for Twitch does not offer a screen recording option currently. Instead, you will need to use a third-party app to record your screen (for example, AirShou, DU Recorder, or FilmoraGo).
Once you have downloaded an app, open it and begin to record your game. For best results, make sure that the app is recording both your game and your reactions.
When you are finished, stop the recording and save the file to your device. You can then upload it to Twitch, or another video-sharing site.

Using Mobile Streaming Equipment
If you choose to stream your mobile screen through your PC, there’s some equipment you should purchase before streaming with most applications.
– A capture card. This plugs into your PC and records the footage off your phone screen, allowing you to broadcast it on Twitch.
– An HDMI cable to connect your phone and capture card.
– A USB cable to power your phone and the capture card.
(Pro tip: if you use Lightstream, there’s no need to use a capture card to stream. The platform is developed specifically to reduce the need for extra equipment and advanced technical know-how)
If you’re not interested in using a capture card and want to stream directly from your phone, here’s what you will need.
– An app that live streams your gaming session (Twitch Mobile or another app)
– A strong internet connection to avoid buffering
– A phone that’s up to the task. If you have an older or lower-spec device, you may experience some lag or choppiness in your video

What is a Good Setup for Streaming your Mobile Game to Twitch?
When push comes to shove, using your computer to stream your mobile game is one of the most reliable methods you can use.
By broadcasting your mobile screen to your computer, you have the option to use a high-quality microphone and webcam. If you’re using Lightstream MobileCast, you can also change the design of your stream and completely customize what your audience sees.
FAQs
Q: Can you stream your mobile games on Twitch?
A: Yes – you can use the Twitch app for Android and iOS which allows you to stream your gameplay directly from your phone.
Q: What is the best live streaming platform for mobile games?
A: Lightstream MobileCast has the capability of Twitch mobile – plus some added benefits! There’s no need for a capture card with Lightstream, and you can completely customize the way your stream looks through the Lightstream Studio on your computer.
Q: How can I stream PUBG Mobile on Twitch or YouTube?
A: You can stream your PUBG sesh using apps like Lightstream MobileCast. Alternatively, you can use a combination of computer software and a high-quality capture card.
Q: I want to use mobile data to stream. How much internet do I need to stream games on platforms like YouTube and Twitch?
A: It’s always best to use unlimited broadband wherever possible, as streaming requires a lot of data (especially game streaming!) You are likely to chew through 2-4GB of data per hour, so your mobile may not have the data or the required speed to support your stream.
We hope you enjoyed our guide. Best of luck streaming your mobile games on Twitch!